
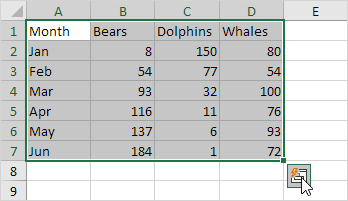
In this example, the best solution was Color Scales.

In the menu that appears, click on Formatting.Click on the Quick Analysis tool button.To quickly do that with the Quick Analysis Tool, just follow these steps: You can easily visualize values in the range of cells by using color scales, data bars, icon sets, and others. There are five main categories: Formatting, Charts, Totals, Tables, and Sparklines. These options are available through the Ribbon, but Quick Analysis lets you see them all in one place, and you can preview each transformation by hovering over it.

The Quick Analysis tool in Excel gives you options to help understand your data, right from a range selection. This tutorial will demonstrate how to use the Quick Analysis tool in Excel.


 0 kommentar(er)
0 kommentar(er)
